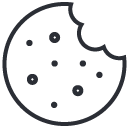Cómo desactivar la propiedad resize de un textarea
1 de febrero de 2022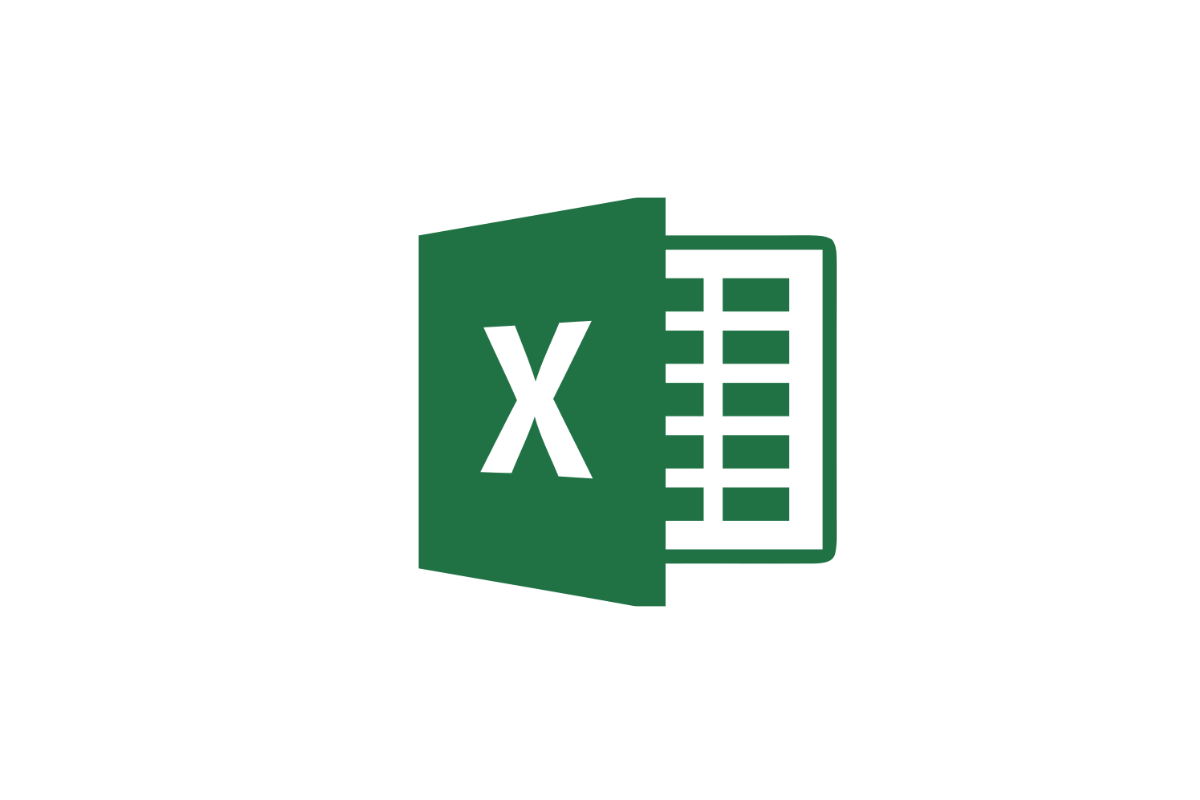
Cómo insertar un gráfico en Excel
18 de febrero de 2022En esta ocasión te quiero mostrar cómo insertar un gráfico en PowerPoint. Tanto si te dedicas al desarrollo como si te dedicas a cualquier otra cosa, en algún momento tenemos que hacer alguna presentación o documento donde utilizamos gráficos, así que vamos a ver cómo hacerlo en PowerPoint.
Antes de continuar, puede que te interese saber cómo insertar un gráfico en Excel o cómo insertar un gráfico en Word. Ahora sí, continuamos.
Insertar un gráfico en PowerPoint
A diferencia que en Excel, no tenemos que partir de los datos previamente, sino que vamos a insertar el gráfico, y depués PowerPoint nos abrirá una ventana de Excel para que ingresemos los datos del gráfico como si estuviesemos trabajando con una hoja de Excel normal.
Una vez dicho esto, vamos a nuestra presentación de PowerPoint, en la pestaña de Insertar usaremos la opción de gráfico. Yo concretamente voy a ingresar un gráfico circular 2D:
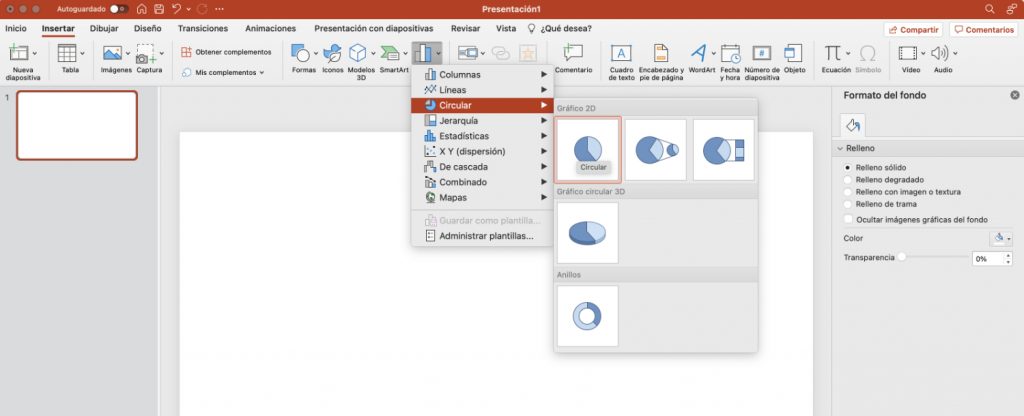
Una vez que has seleccionado el tipo de gráfico que deseas, se te abrirá una ventana de Excel con una hoja de cáculo donde podrás ingresar los datos para tu gráfico como puedes ver la siguiente imagen:
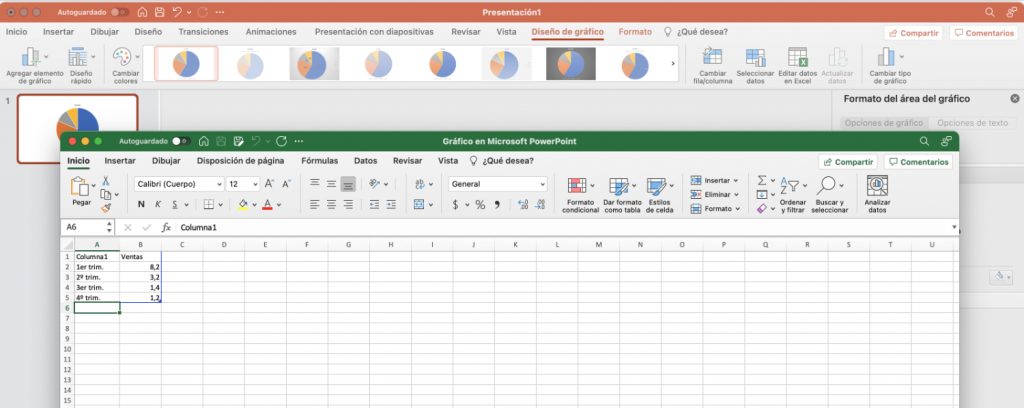
Cuando hayas terminado de agregar los datos puedes cerrar la ventana de Excel y podrás ver tu gráfico en PowerPoint:
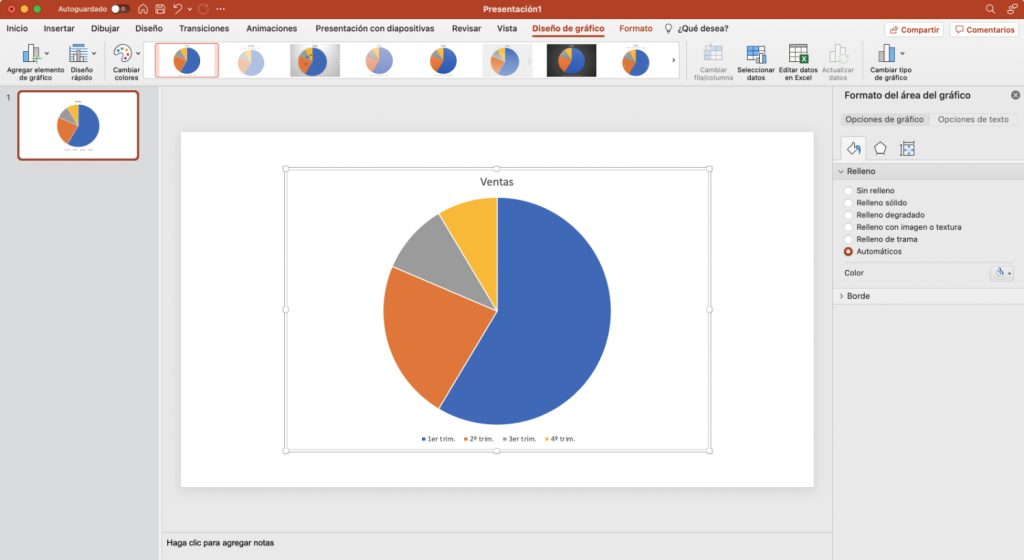
Ya insertado tu gráfico, puedes editar los datos del mismo pulsando sobre la opción «Editar datos en Excel» como puedes ver en la parte superior derecha de la imagen anterior.
Puedes ver cómo insertar el gráfico en vídeo
Ya sabes cómo insertar un gráfico en PowerPoint. Puedes aprender más en nuestra sección general.
¡Espero que te haya sido de utilidad!