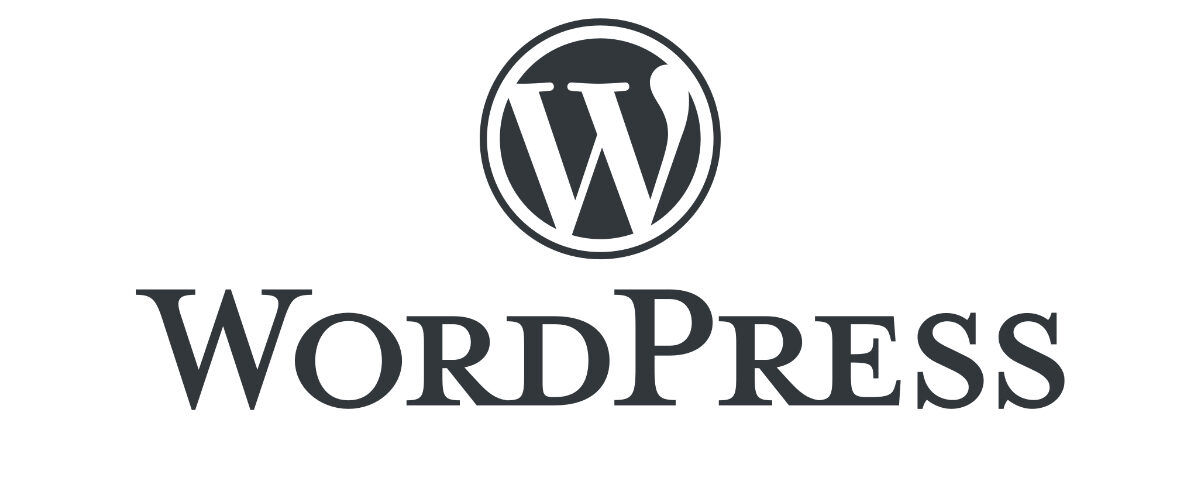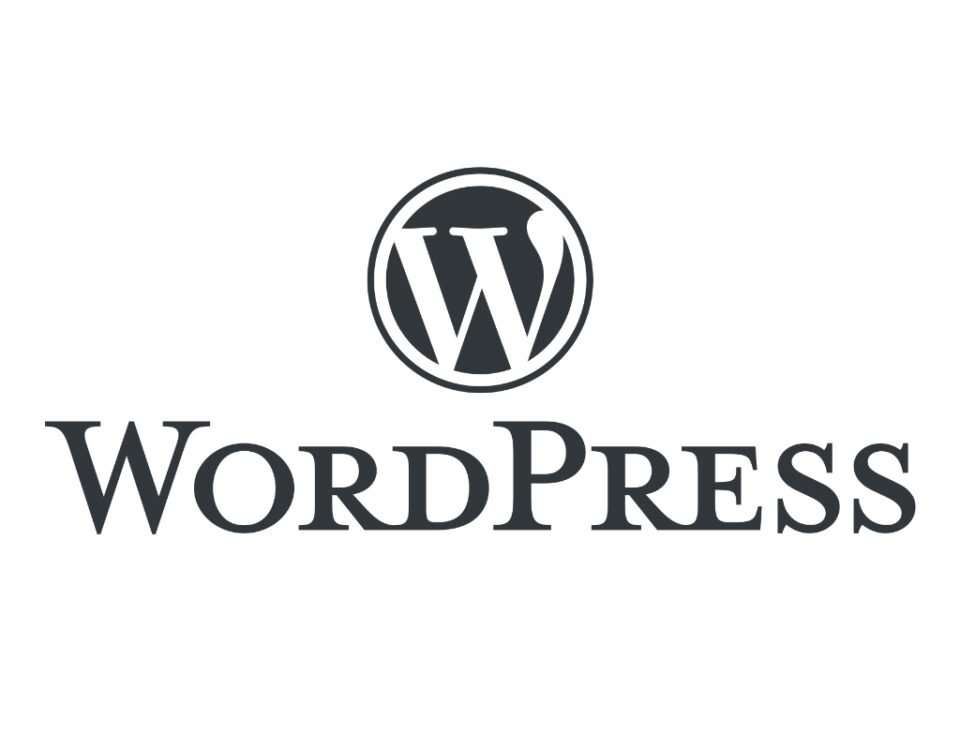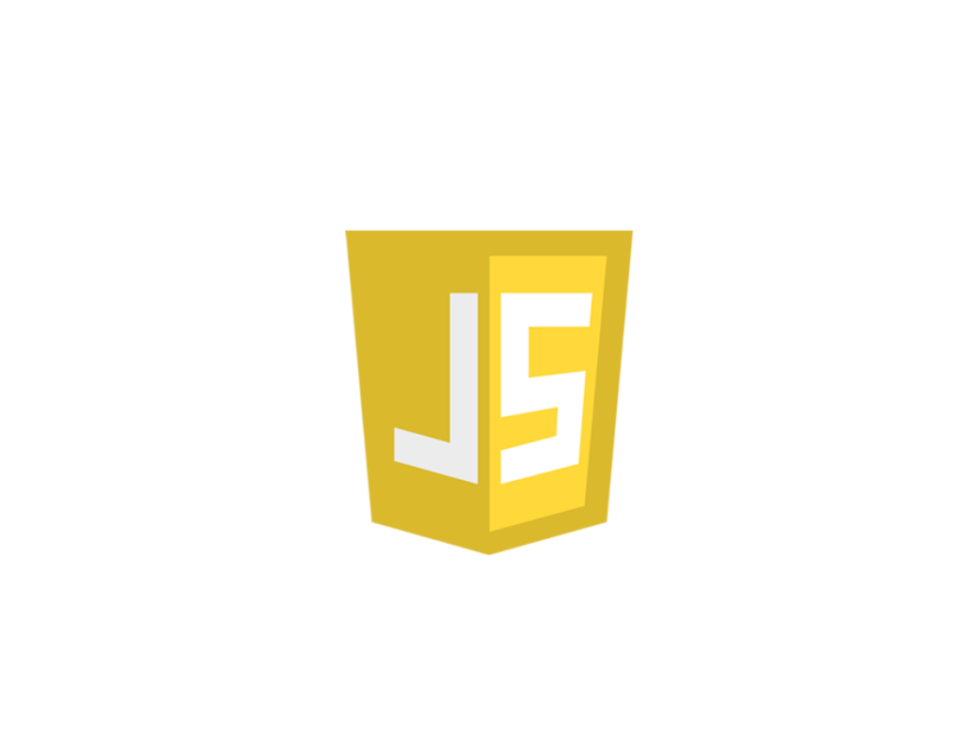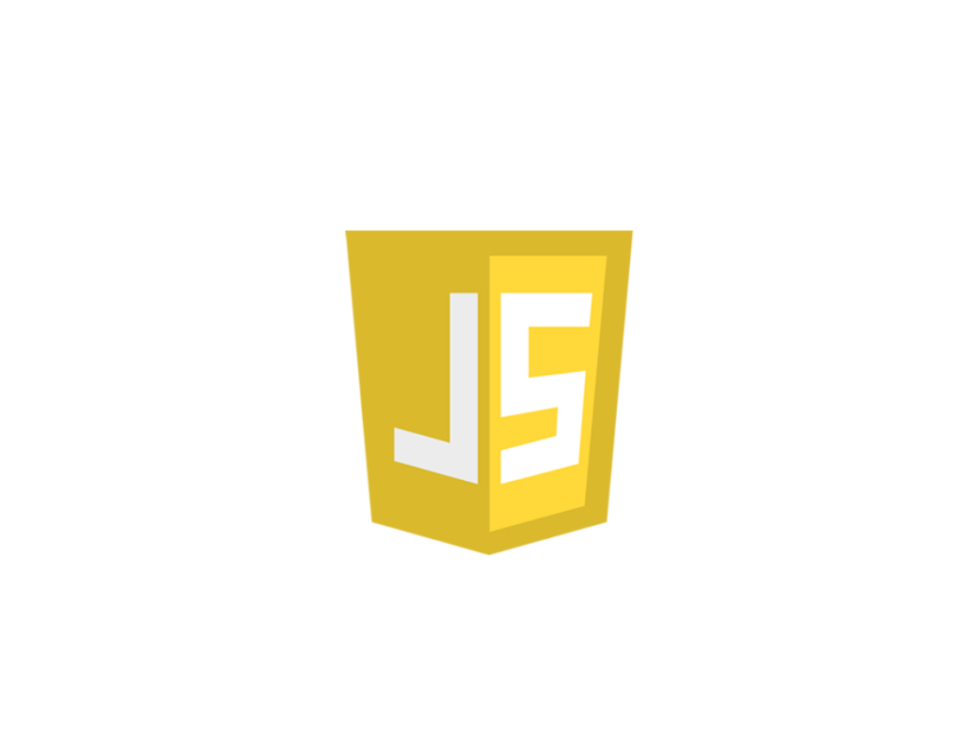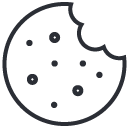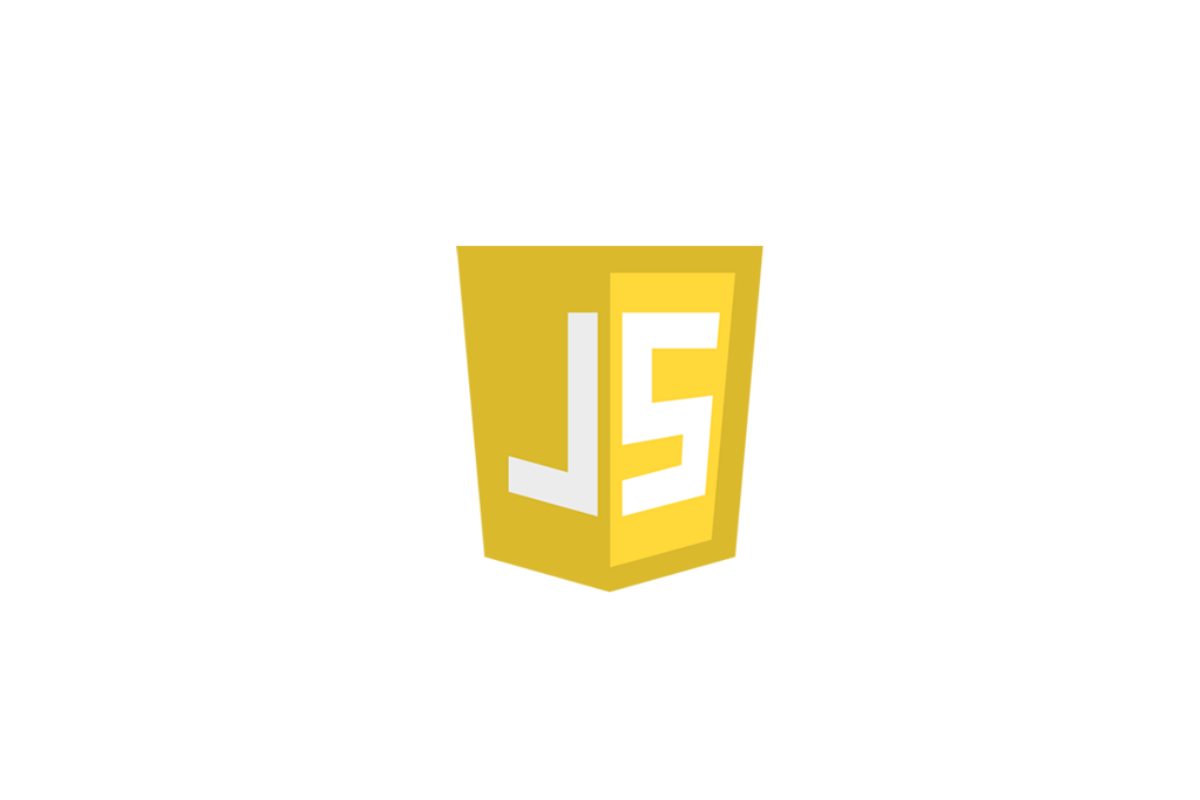
Cómo aumentar tipos en JavaScript
9 de mayo de 2023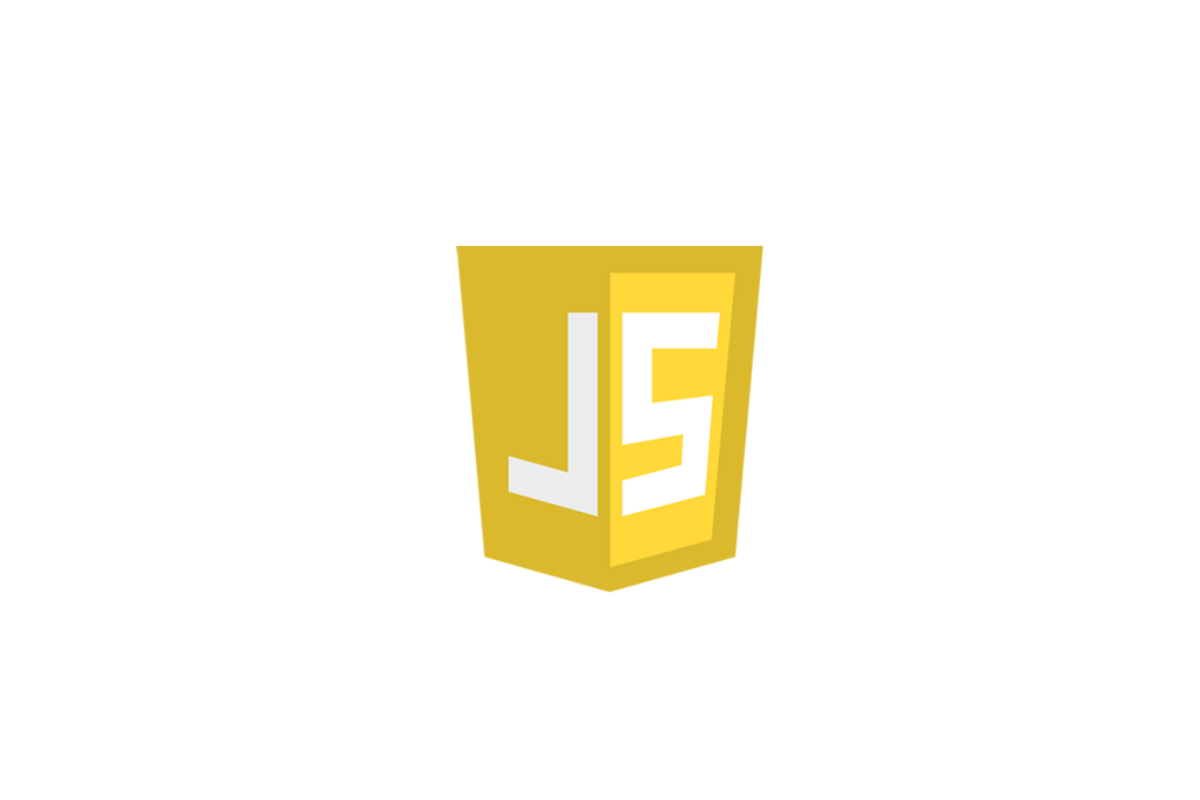
El scope de las variables en JavaScript
23 de mayo de 2023¿Estás buscando cambiar tu proveedor de hosting para tu web WordPress? Realizar una migración de hosting puede ser un reto. En este artículo, te mostraré cómo migrar tu web WordPress a otro hosting paso a paso, asegurando una migración sin problemas (o con los mínimos posibles) y sin tiempo de inactividad. Aprende a realizar una migración de hosting de WordPress correctamente y mejora el rendimiento de tu sitio.
Guía paso a paso para migración de tu web
Paso 1. Busca un nuevo hoting
Asegúrate de que el nuevo proveedor de hosting ofrezca soporte para WordPress. Hay que decir que WordPress es un estándar y prácticamente hasta el más sencillo de los hosting compartidos tiene soporte para WordPress, pero nunca está de más confirmarlo. Una vez que hayas elegido un nuevo proveedor, crea una cuenta y realiza la contratación del mismo. Recuerda que también necesitarás un certificado SSL. Muchos proveedores de hosting lo regalan el primer año.
Paso 2. Antes de migrar tu web. Copia de seguridad
Antes de empezar la migración de la web, es fundamental hacer una copia de seguridad completa. Esto incluye tanto los archivos (fuentes, imágenes y demás archivos de la web) como la base de datos. Lo puedes hacer con la herramienta de backups de cPanel si tu hosting actual lo tiene, o también puedes utilizar plugins como UpdraftPlus o Duplicator para hacer una copia de seguridad de forma fácil desde el panel de administración de WordPress.
Recuerda también hacer copia de seguridad de tus correos si los tienes en tu hosting. Dependiendo de tu proveedor actual podrás hacerlo de una u otra forma, pero si usas algún gestor de correo como Outlook, podrás hacer un backup de tus correos en un archivo que podrás cargar siempre que quieras en el propio Outlook.
Paso 3. Migración de la web
Una vez contratado el nuevo hosting y realizadas las copias de seguridad comenzamos con la migración. La podemos hacer de dos formas: manual o a través de algún plugin como los mencionados en el paso anterior.
Migración manual
Si hacemos la migración manual, en nuestro nuevo hosting, debemos:
- Crear la base de datos
- Crear un usuario de base de datos
- Dar permisos al usuario para dicha base de datos
- Actualizar el archivo wp-config.php de tu web con estos nuevos datos (nombre de base de datos, usuario y contraseña)
- Comprimir tu web en un archivo zip
- Subirlo a tu nuevo hosting
- Descomprimir el zip y borrarlo inmediatamente después
Estos pasos los puedes hacer desde el panel de administración de tu web, dependerá mucho del proveedor que hayas elegido, pero todos suelen tener una interfaz gráfica donde podrás realizarlo de forma sencilla.
Migración a través de plúgin
Si deseas hacer la migración a través de un plugin como los mencionados en el punto 2, debes:
- Instalar WordPress en tu nuevo hosting
- Instalar el mismo plugin con el que hiciste tu backup en el hosting antiguo
- Cargar tu backup en el WordPress de tu nueva web a través del plugin
Migración de cuentas de correo electrónico
Si en tu hosting también estás manejando el email, debes crear las cuentas de correo electrónico que tengas en tu antiguo hosting para que, una vez termines la migración, puedas seguir usando el email asociado a tu dominio.
Paso 4. Actualizar los DNS de tu dominio
Una vez que has cargado tu web en el nuevo hosting, es hora de apuntar tu dominio a dicho hosting. Para ello debes:
- Encontrar los DNS’s (Servidores de nombres de dominio) de tu nuevo hosting
- Ir al proveedor donde tengas registrado tu dominio
- Actualizar los DNS con los del nuevo hosting
Ten en cuenta que este proceso puede tardar entre 24 a 48 horas. A veces menos. Pero ten paciencia con este asunto.
Paso 5. El certificado SSL
Ya tienes tu web y dominio configurados. Ahora debes configurar tu certificado SSL. Esta tarea también dependerá mucho de tu nuevo proveedor de hosting, y normalmente se configuran automáticamente. Si no puedes hacerlo, pide ayuda a tu nuevo proveedor a través de su vía de soporte para que te ayuden a configurarlo si tu no puedes hacerlo.
Paso 6. Comprueba que todo funcione
Una vez realizado todo lo anterior, debes comprobar que todo funciona correctamente.
- Navega por la home
- Navega por el menú
- Navega por las distintas páginas y artículos de tu web
- Si has configurado email, comprueba que sigue confuncionando.
Si algo no funciona ve a la sección de problemas frecuentes.
Paso 7. Cancela tu antiguo hosting
Una vez que hayas comprobado que todo funciona correctamente puedes cancelar tu antiguo hosting, o simplemente desactivar la renovación automática para que no se renueve.
Problemas frecuentes
Aquí te dejo algunos de los errores o problemas más comunes que se suelen presentar cuando hacemos la migración de una web WordPress.
Error 404 cuando queremos ver una página o artículo
Si cuando navegas por tu página web te encuentras con errores 404, debes probar lo siguiente:
- Prueba con una ventana en modo incognito por si tu navegador esta cacheando algo
- Si tienes algún plugin de caché en WordPress, vacía la caché.
- Ingresa al administrador de WordPress -> Ajustes -> Enlaces permanentes. Cambia la opción seleccionada de enlaces permanentes, guarda y vuelve a la opción anterior.
Estos 3 pasos suelen ser suficiente. En caso contrario, debes solicitar soporte a tu proveedor de hosting.
Ha habido un error crítico en tu web
Otro error frecuente con el que nos solemos encontrar es «Ha habido un error crítico en tu web». Este error se suele presentar por alguna incompatibilidad. Generalmente de PHP. Verifica que la versión de PHP que tenías activada en tu hosting antiguo sea igual que en el nuevo. Si tu hosting tiene cPanel lo podrás hacer con el selector de versión de PHP.
Conclusión
Migrar una web WordPress a un nuevo hosting puede parecer una tarea complicada, pero siguiendo estos pasos, podrás realizar una migración de forma rápida y segura. Ya sabes cómo migrar tu web WordPress a otro hosting. Puedes aprender más en nuestra sección de Desarrollo Web o en la de WordPress.
¡Espero que te haya sido de utilidad!